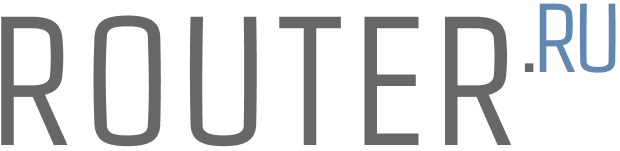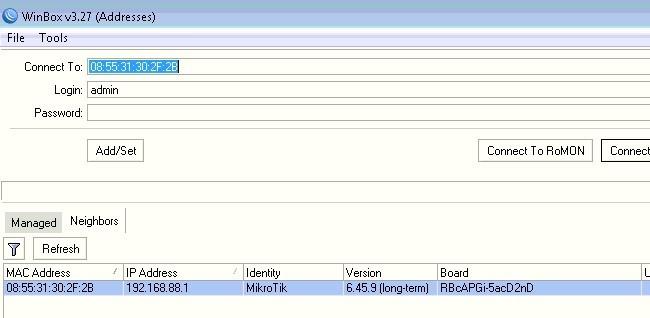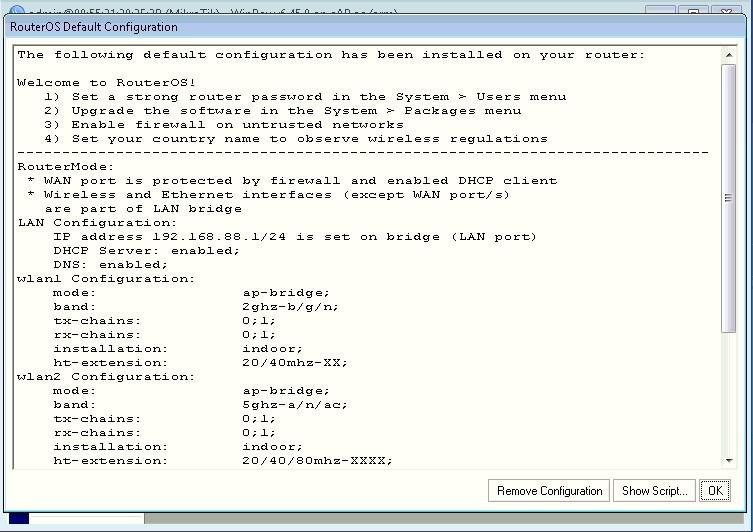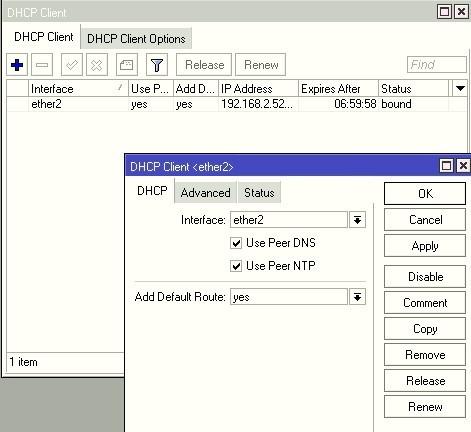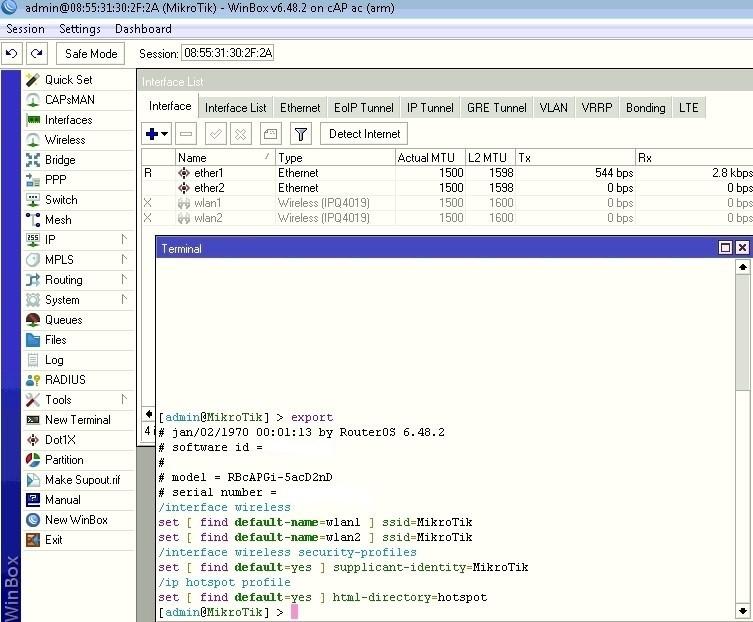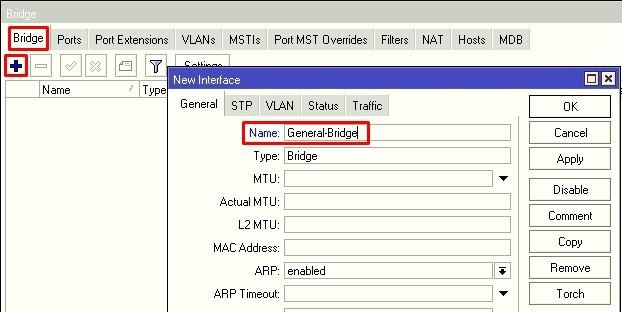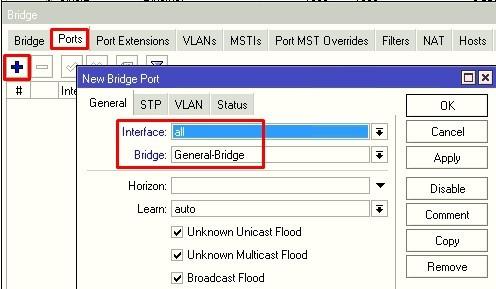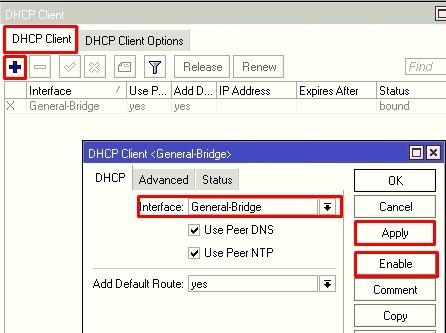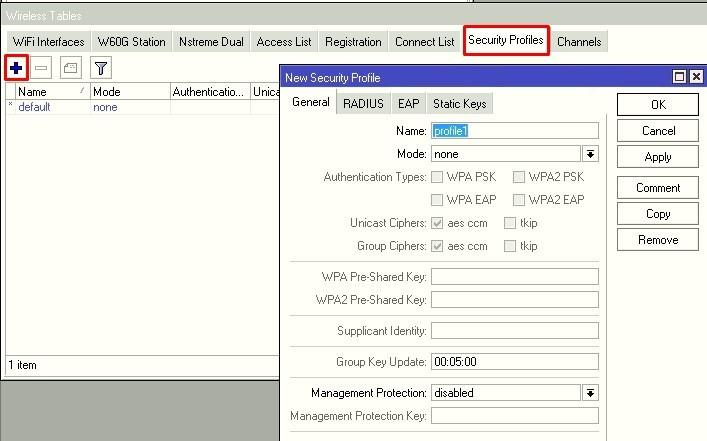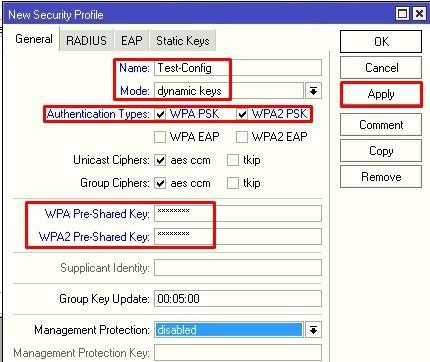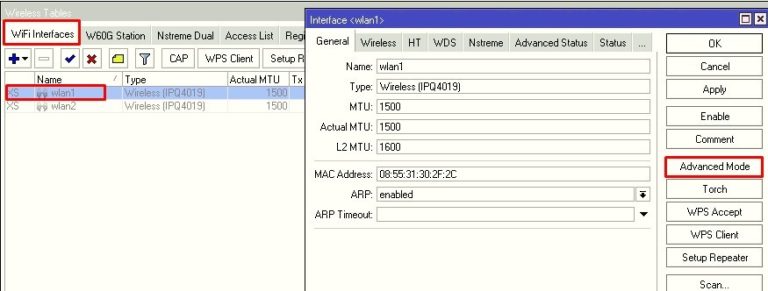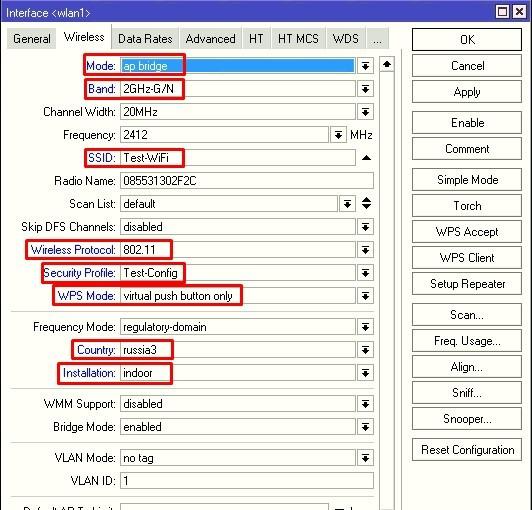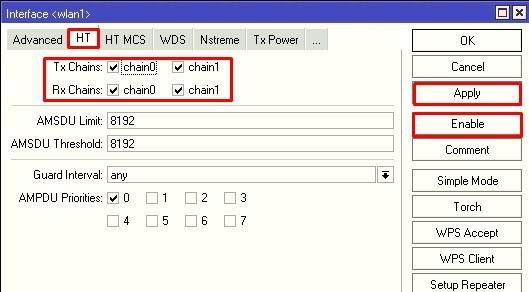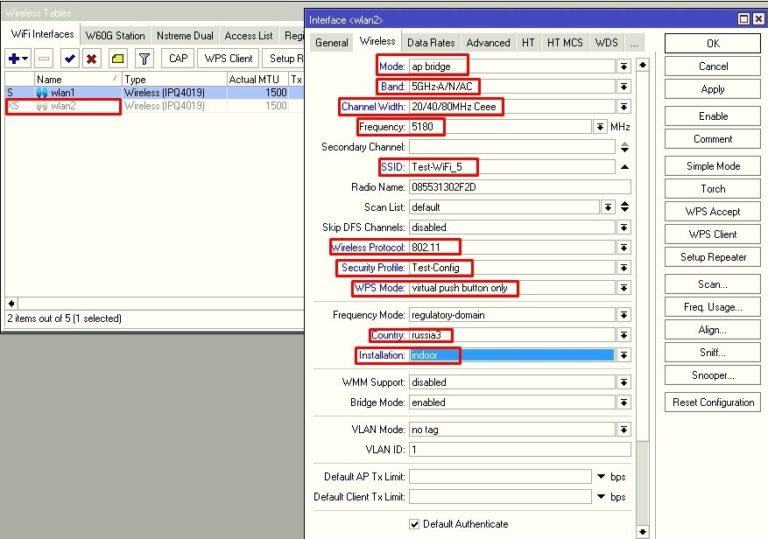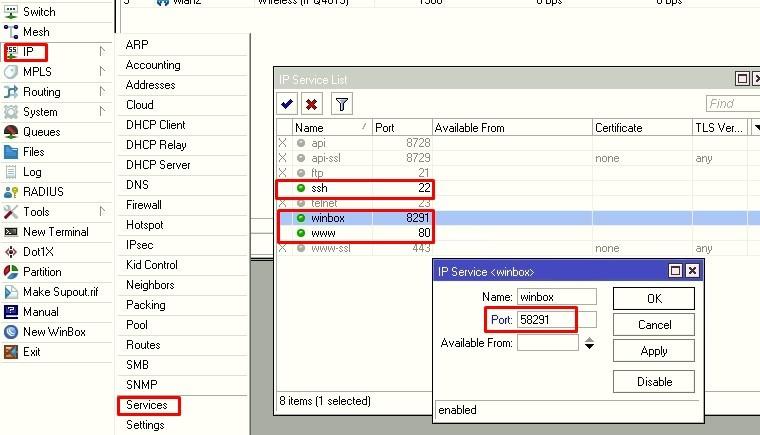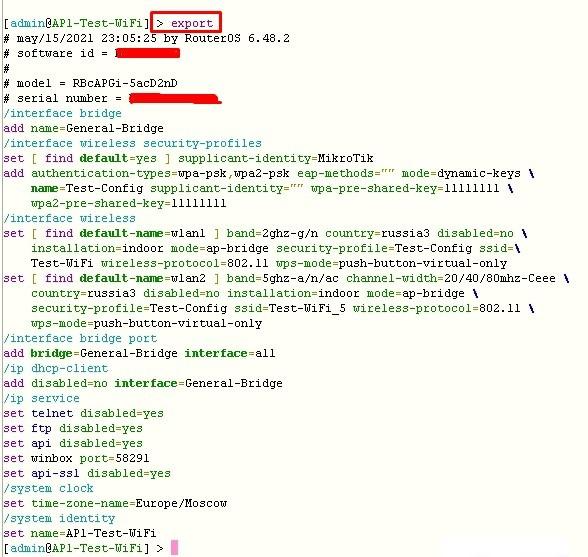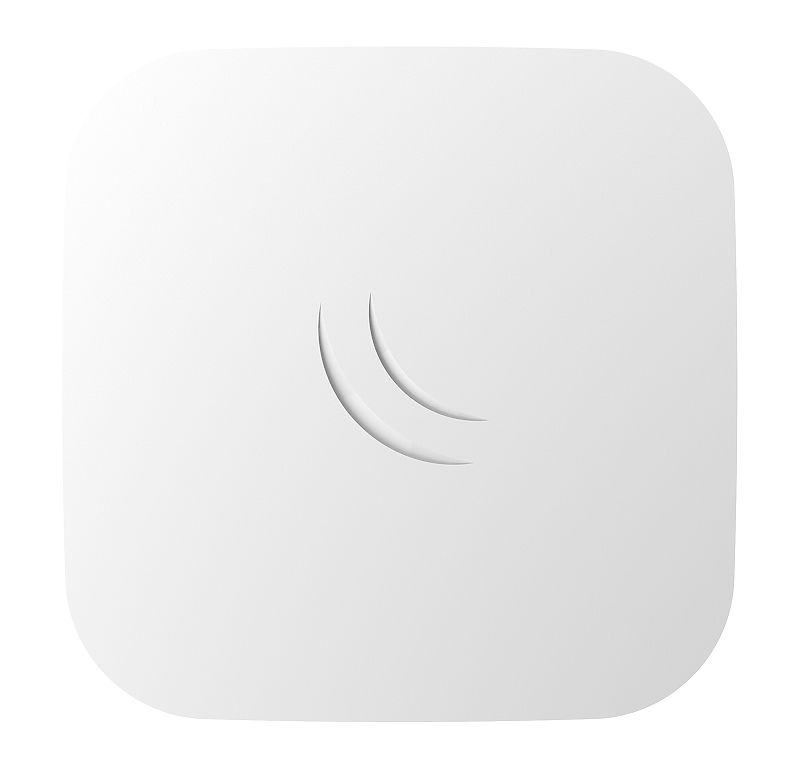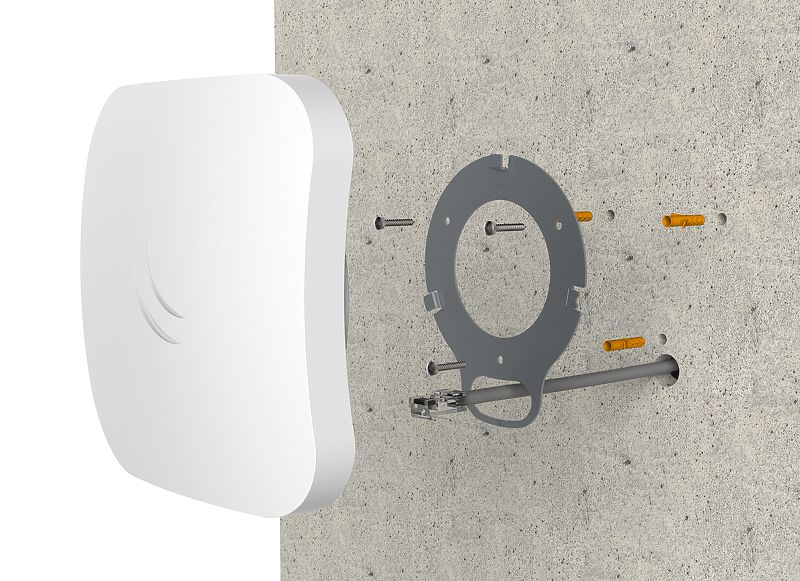Давайте обсудим одну из наиболее мощных многофункциональных точек доступа Mikrotik RBcAPGi-5acD2nD, также известную как cAP AC, и подробно рассмотрим процесс ее настройки. Это устройство выделяется не только своими техническими возможностями, но и привлекательным дизайном, благодаря которому оно смотрится гораздо эстетичнее, чем его аналоги.
Комплектация
В комплекте устройства вы найдете следующие компоненты:
- Плата cAP AC
- Декоративные крышки: круглая для потолочного монтажа и квадратная для установки на стену
- Инжектор Gigabit PoE
- Крепежные кольца
- Блок питания
Это довольно обширный набор для точки доступа. Посмотрим на заднюю сторону потолочного модуля:
- Два порта Gigabit Ethernet
- Кнопка Mode (по умолчанию активирован темный режим, который отключает звуковые сигналы и индикаторы светодиодов). Настройки кнопки можно изменить в RouterOS (/system routerboard mode-button)
- Кнопка Reset, выполняющая стандартные функции
Вы уже знакомы с оборудованием Mikrotik или впервые сталкиваетесь с ним и не уверены, как правильно его использовать? В любом случае, наша статья будет полезной для вас.
Технические характеристики cAP AC
- Всенаправленная антенна работающая на частотах 2.4 и 5 Ghz
- Процессор ARM IPQ-4018 с 4 ядрами, каждое из которых имеет частоту 716 MHz
- RAM размером 128
- Аппаратное обеспечение IPSEC (может вызвать вопросы, зачем оно нужно?
- Коэффициент усиления антенны 2 для частоты 2.4 Ghz и 2.5 для частоты 5 Ghz
- 2 гигабитных порта Ethernet
- Passive PoE IN и Out
Если говорить простым языком, эта модель является аналогом MikroTik hAP ac², но имеет только два порта и более привлекательный внешний вид. Забавно, но непонятно, зачем точке доступа необходима аппаратная поддержка IPSEC. Однако, раз это предлагается, почему бы и не использовать. Учитывая эти характеристики, мы бы предложили приобрести несколько таких устройств для возможности взаимозаменяемости. Один из них можно было бы использовать в качестве роутера с настроенным CAPsMAN.
Инициализация устройства
После того как вы распакуете и установите точку доступа, вы заметите уникальный идентификатор в списке доступных сетей. Вы можете подключиться к этой сети без пароля. Это можно сделать как с компьютера, так и с мобильного устройства.
После установления соединения вы увидите ваше устройство в списке «Neighbors». Просто выберите его и нажмите кнопку «Connect».
Мы столкнемся с окном приветствия, которое отображает настройки по умолчанию (default config). Просто нажмите на кнопку «Remove Configuration». После этого нас отключит от точки доступа.
Обновление системного программного обеспечения
На момент написания этой статьи последняя версия RouterOS - 6.48.2. Для обновления прошивки подключите cAP к вашей текущей сети через Ethernet и активируйте dhcp-client.
После успешного получения IP-адреса перейдите в раздел «System» – «Packages» и нажмите на кнопку «Check for Updates». Рекомендуется использовать канал «stable» для обновлений. Затем просто нажмите «Download and Install».
После перезагрузки, подключитесь к cAP AC и обновите его загрузчик через меню «System» – «RouterBoard» – «Upgrade». В нижней части экрана появится сообщение о том, что для применения изменений требуется перезагрузка роутера.
После перезагрузки убедимся, что наша конфигурация теперь сброшена до стандартной (пустой).
Процесс настройки
Наша конфигурация будет достаточно простой: все интерфейсы будут добавлены в Bridge, а также будут созданы две WiFi-сети. Такие точки доступа, конечно, рекомендуется использовать для настройки CAPsMAN, подробнее об этом можно прочитать в этой статье. Входим в меню Bridge и создаем новый. Установите понятное имя для удобства.
В разделе «Ports» выберите «Interface List – All» (в этот список включаются все текущие и будущие интерфейсы).
Если вы предпочитаете более тщательный контроль над содержимым списка, вы можете создать свой собственный список и добавить в него интерфейсы:
- /interface list add name=MyList
- /interface list member add interface=wlan1 list=MyList
- /interface list member add interface=wlan2 list=MyList
- /interface list member add interface=ether1 list=MyList
- /interface list member add interface= ether1 list=MyList
Также необходимо настроить dhcp-client для созданного бриджа. Это делается для того, чтобы в дальнейшем мы могли подключаться к cAP AC используя IP-адрес.
Настройка WiFi
Начнем с настройки Security Profile в разделе Wireless.
Присваиваем профилю имя, устанавливаем типы шифрования и пароль, а также включаем режим dynamic keys, чтобы ключи шифрования обновлялись каждые 5 минут.
Перейдем к настройке 2.4 Ghz. Для этого откройте интерфейс wlan1 двойным щелчком и переключитесь в режим «Advanced Mode».
Произведем настройку точки доступа cAP AC в режиме «ap bridge».
Установите следующие параметры:
- Mode – «ap bridge»
- Band – «2GHz-G/N»
- SSID – «Test-WiFi»
- Wireless Protocol – «802.11»
- Security Profile – «Test-Config»
- WPS Mode – «virtual push button only» (передача данных через WPS возможна только при нажатии кнопки WPS Accept)
- Country – «russia3»
- Installation – «indoor»
После этого перейдите на вкладку HT и убедитесь, что все антенны включены. Примените и сохраните изменения.
Следующий шаг — это настройка интерфейса 5GHz. Так же, как и в предыдущем шаге, откройте его свойства.
Установите следующие параметры:
- Mode – «ap bridge»
- Band – «5GHz-A/N/AC»
- Channel Width – «20/40/80 MHz Ceee» (это значит, что выбирается самая широкая ширина канала, которую поддерживает клиент — от 20 до 80)
- SSID – «Test-WiFi_5»
- Wireless Protocol – «802.11»
- Security Profile – «Test-Config»
- WPS Mode – «virtual push button only»
- Country – «russia3»
- Installation – «indoor»
Также проверьте включены ли все антенны на вкладке HT и сохраните изменения.
Безопасность
Основа безопасности - это пароль. Заменим стандартный пустой пароль на более надежный через меню «System – Password».
Мы также изменим стандартный порт Winbox и отключим ненужные службы подключения (при условии, конечно, что они вам не требуются).
И в завершение, установим «System – Identity». Это поможет вам при массовом распространении конфигурации. Мы назвали его по-своему, но если это основная точка доступа, с которой вы планируете создать эталонную конфигурацию, то рекомендуется выбрать другое имя.
Резервное копирование конфигурацииВ терминале выполните команду «export», чтобы получить конфигурацию устройства. Проверьте его и, если все в порядке, сохраните в файл или скопируйте прямо из окна Winbox. Затем вы сможете распространять эту конфигурацию на другие cAP AC.