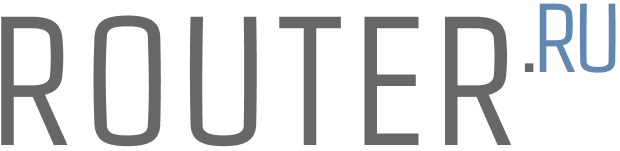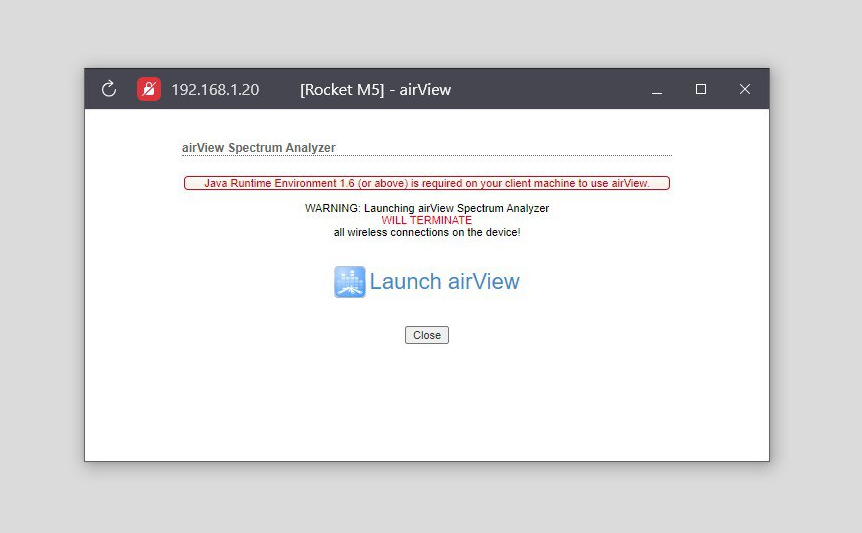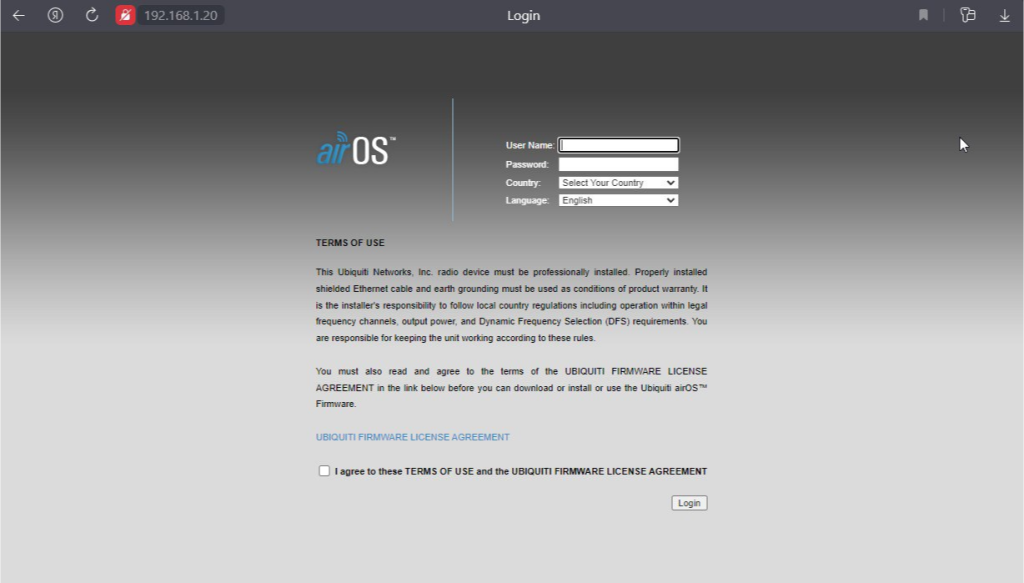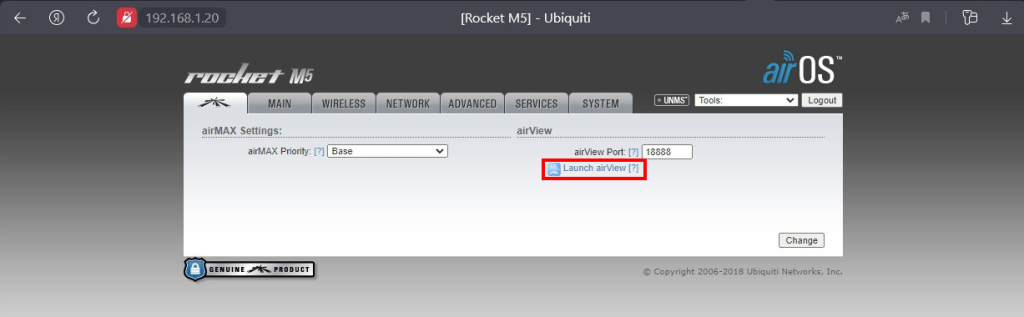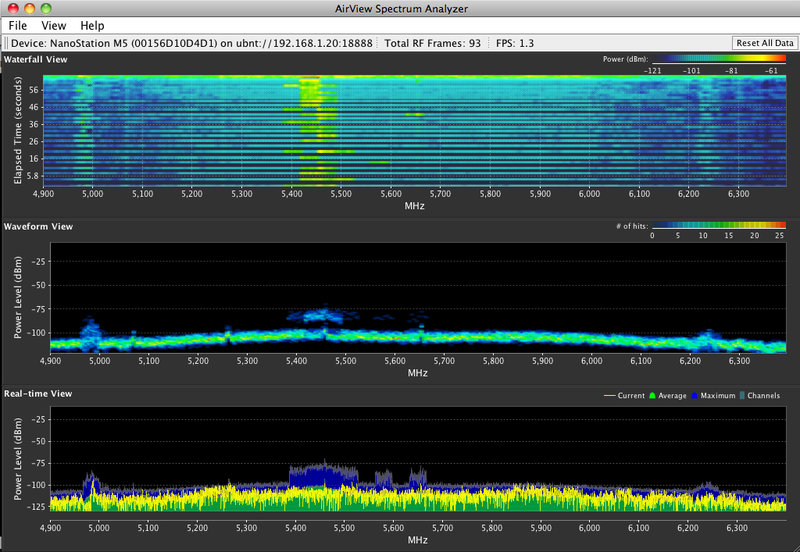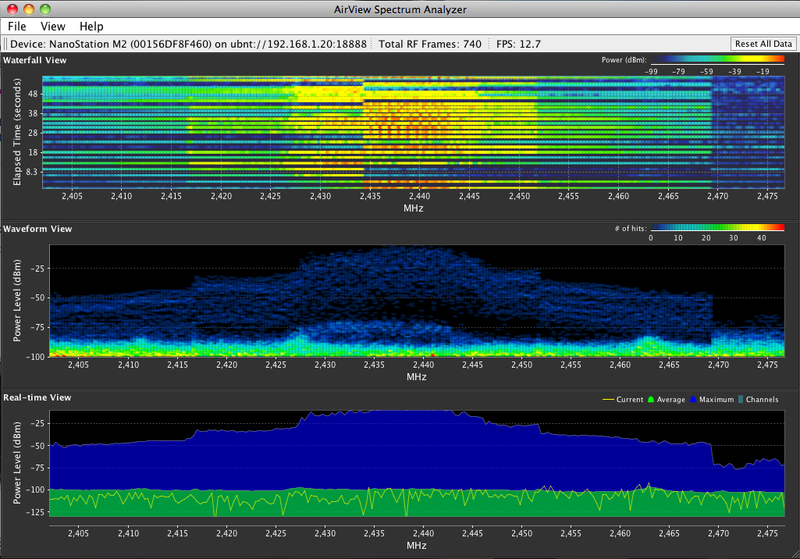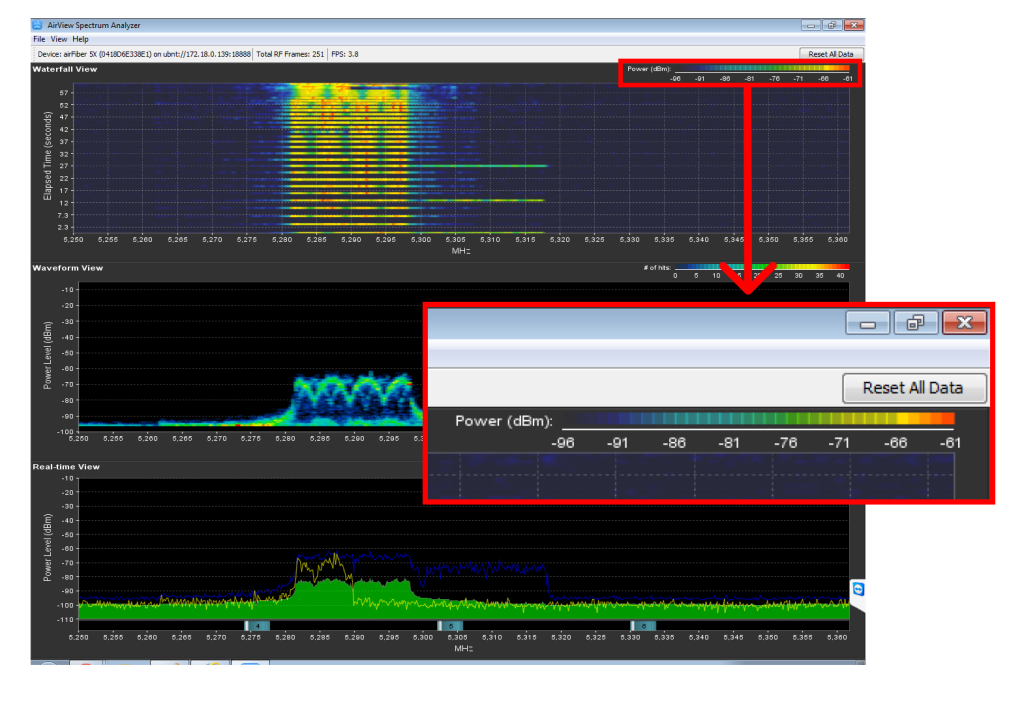Важно! Эта статья применима только для устройств airMAX M. Последние модели устройств (airMAX AC, LTU и др.) включают встроенный инструмент airMagic, который предлагает наилучший канал (то есть максимальную пропускную способность в битах/Гц) на основании всех агрегированных станций, подключенных к беспроводной точке доступа.
Введение
Оптимизация работы беспроводной сети в значительной степени зависит от стремления сетевого архитектора к максимизации соотношения сигнал/шум (SNR). Сила сигнала может быть прогнозирована и спланирована с учетом мощности передачи, усиления антенны, дистанции и частотного диапазона. Но в нелицензированных беспроводных диапазонах (таких, как 2.4 ГГц, 5 ГГц и др.) есть общая сложность: шум невозможно прогнозировать, и чистота спектра на определенных частотах не гарантируется.
В прошлом, для изучения местности или для спектрального анализа на месте установки беспроводного оборудования, требовался отдельный спектральный анализатор, стоимостью свыше 10 000 долларов. Сегодня все изменилось благодаря технологии airView™ от Ubiquiti Networks™, которая встроена во все продукты airMAX™ M. Она предоставляет все преимущества спектрального анализатора, исключая потребность в аренде или покупке дополнительного оборудования для обследования местности.Требования
- Устройство Ubiquiti серии M, на котором установлена версия airOS v5.2 или более поздняя. Советуем использовать самую последнюю версию, доступную для скачивания на официальном сайте или в прикрепленных файлах.
- Установленная версия Java VM 6 или более новая (рекомендуется Java 7). Скачать можно на официальном сайте.
- Компьютер или ноутбук, настроенный для работы с устройством.
Инструкция по использованию airView для выбора оптимального канала
- 1. Чтобы воспользоваться утилитой airView, сначала войдите на целевое устройство. Это можно сделать, введя IP-адрес устройства в адресную строку браузера. По умолчанию IP-адрес 192.168.1.20.
- 2. Далее нажмите на выпадающее меню «Инструменты/Tools» и выберите пункт «airView». (или запустите из первой вкладки «Launch airView», скриншот ниже)
- 3. После этого появится диалоговое окно с предупреждением о том, что все беспроводные соединения будут временно прерваны при запуске airView. Чтобы подтвердить свое согласие, нажмите на кнопку «Launch airView». Если данное окно не появляется, проверьте, разрешены ли в браузере всплывающие окна, и попробуйте еще раз.
Не рекомендуется активировать airView на точках доступа серии airMAX M, к которым подключены станции, так как при работе airView все соединения будут приостановлены. Устройства серии M в отличие от устройств AC и более новых моделей не обладают отдельным чипсетом для airView, и по этой причине используют одну и ту же радиоаппаратуру для анализа спектра. К тому же, возврат к прежнему режиму беспроводной связи может занять до 30 секунд после выключения airView.
Обратите внимание: невозможно запустить airView на удаленном радиоустройстве через беспроводное соединение, поскольку программа прерывает все беспроводные связи устройства.
4. Запустите файл airview.jnlp
5. Внутри интерфейса вы увидите три графика, которые подробно описываются в разделе «Графики airView» далее в этом руководстве.
6. Дайте airView время для сбора необходимой информации о радиоспектре. Радиус сканирования зависит от типа антенны вашего устройства. Если, например, вы используете Bullet M2HP с омни-направленной антенной, то airView будет собирать и отображать уровни сигнала со всех направлений. В случае использования NanoBridge M5 или NanoStation M2, airView будет собирать данные только из зоны, которую «видит» антенна, то есть из ее угла обзора. Пожалуйста, дайте программе минимум 5 минут на сбор данных перед дальнейшим анализом.
7. Анализируйте представленные графики. Какие именно графики рассматривать, будет зависеть от конкретной ситуации и предпочтений пользователя. В общем случае для базового анализа наиболее часто используются графики «Waterfall» и «Waveform». На графике «Waterfall» ключевым показателем является мощность (в дБм) по всему частотному спектру, на графике «Waveform» важным является соотношение между уровнем мощности и числом срабатываний.
Для более наглядного понимания обратите внимание на этот скриншот airView, демонстрирующий диапазон от 4.9 ГГц до 6.4 ГГц:
Как видно на первой диаграмме (Waterfall), существует область между 5400 МГц и 5500 МГц, которая выглядит довольно занятой, с уровнем сигнала где-то между -84 и -70 дБм. Однако, на самом деле, этот диапазон не слишком перегружен, данные на диаграмме просто указывают, что вы можете использовать любую из этих частот (при условии соблюдения ограничений, установленных вашим местным регуляторным органом).
Примечание: обычно, частоты в диапазонах 5180 МГц - 5320 МГц и 5745 МГц - 5825 МГц разрешены для использования без лицензии. Однако, стоит проверить регулирующие положения для вашего региона.
Теперь обратим внимание на другой диапазон частот: 2405 МГц до 2475 МГц.
Как видно на представленном выше скриншоте, диапазон частот между 2425 МГц и 2450 МГц имеет высокую пиковую энергию (шум), достигающую до -23 дБм. При планировании сети WLAN на 2.4 ГГц в этой области, следует избегать использования канала 6. Вместо этого предпочтительно использовать каналы 1 или 11 при ширине канала 20 МГц. Если в вашем распоряжении нагруженный спектр с небольшими менее шумными участками, например от 2455 МГц до 2470 МГц, для уменьшения помех вы можете выбрать ширину канала 10 МГц для вашей сети.
Примечание: стандартные Wi-Fi устройства функционируют только с шириной канала 20 МГц и без сдвига канала.
Если вернуться к предыдущему скриншоту, отображающему частоты от 4.9 ГГц до 6.4 ГГц, вы заметите на графике «Waveform» две значительные области с более высокими уровнями энергии около 5 ГГц и между 5400 МГц и 5500 МГц. Несмотря на то, что в диапазоне 5400-5500 МГц количество срабатываний меньше, их интенсивность довольно высока. Если вы планируете использовать этот диапазон, стоит выбрать частоту (при условии, что у вас на это есть законное право), на которой уровни энергии ниже. Если у вас есть частоты с почти одинаковым уровнем мощности, лучше отдать предпочтение тем, на которых меньше количество срабатываний.
8. После определения подходящей частоты и ширины канала, закройте airView и дайте устройству несколько секунд, чтобы вернуться в обычный режим работы с беспроводными сетями. Затем перейдите к разделу «Беспроводная сеть/Wireless». Задайте выбранную ширину канала (Channel Width). Включайте функцию сдвига канала (Channel Shifting) только при необходимости и укажите выбранную вами частоту. Когда все настройки будут внесены, нажмите на кнопку «Изменить/Change». Через некоторое время появится уведомление в верхней части страницы. Для применения изменений нажмите кнопку «Применить/Apply».
Примечание: убедитесь, что точка доступа и все соединённые станции используют одинаковую ширину канала и настройки сдвига канала. В противном случае, связь между точкой доступа и станциями не будет установлена.
Графики airView
Диаграмма «Waterfall»
Диаграмма «Waterfall» в airView представляет собой временной график, который отображает общую энергию, собранную за период работы airView для каждой частоты. Интенсивность энергии представлена цветами: более холодные тона, вроде синего, обозначают более низкие уровни энергии в заданном частотном диапазоне, в то время как теплые цвета, например, желтый, оранжевый или красный, указывают на более высокие уровни энергии в этом же диапазоне.
Пояснение к цветовой шкале на графике «Waterfall», расположенно в верхнем правом углу, представляет собой числовой указатель, связывающий различные цвета с уровнями мощности (в дБм). Левый конец этой шкалы всегда автоматически адаптируется к вычисленному уровню шума, а правый конец устанавливается на максимальный уровень мощности, зарегистрированный с момента начала сессии.
Диаграмма «Channel Usage»
Этот график отображает загруженность каждого Wi-Fi канала в 2.4 ГГц (или 5 ГГц для устройств M5). Процент в столбце показывает уровень «загрузки» канала, основанный на анализе использования и силы сигнала с момента запуска airView.
Диаграмма «Waveform»
Этот временной график демонстрирует собранную энергию на каждой частоте во время работы airView. Цвета описывают амплитуду энергии: синий для низких, желтый и красный - для высоких уровней энергии.
Спектральный график с течением времени будет по существу отображать стационарную характеристику радиочастотной энергии данной среды.
Диаграмма «Real-time»
Этот график представляет собой традиционный спектральный анализатор, который в режиме реального времени отображает энергию (в дБм) как функцию частоты. Он содержит три трассировки:
- Максимальное удержание (Max Hold): это обновленные и сохраненные максимальные уровни мощности по всем частотам с момента начала сессии airView.
- Среднее (Average): отображает текущую среднюю энергию на каждой частоте.
- В реальном времени (Real-time): показывает текущую энергию на каждой частоте, которую устройство airView воспринимает в реальном времени.