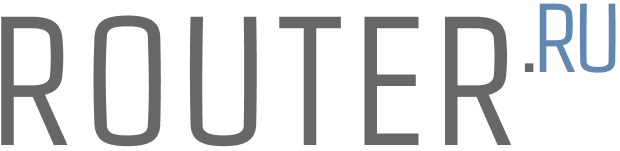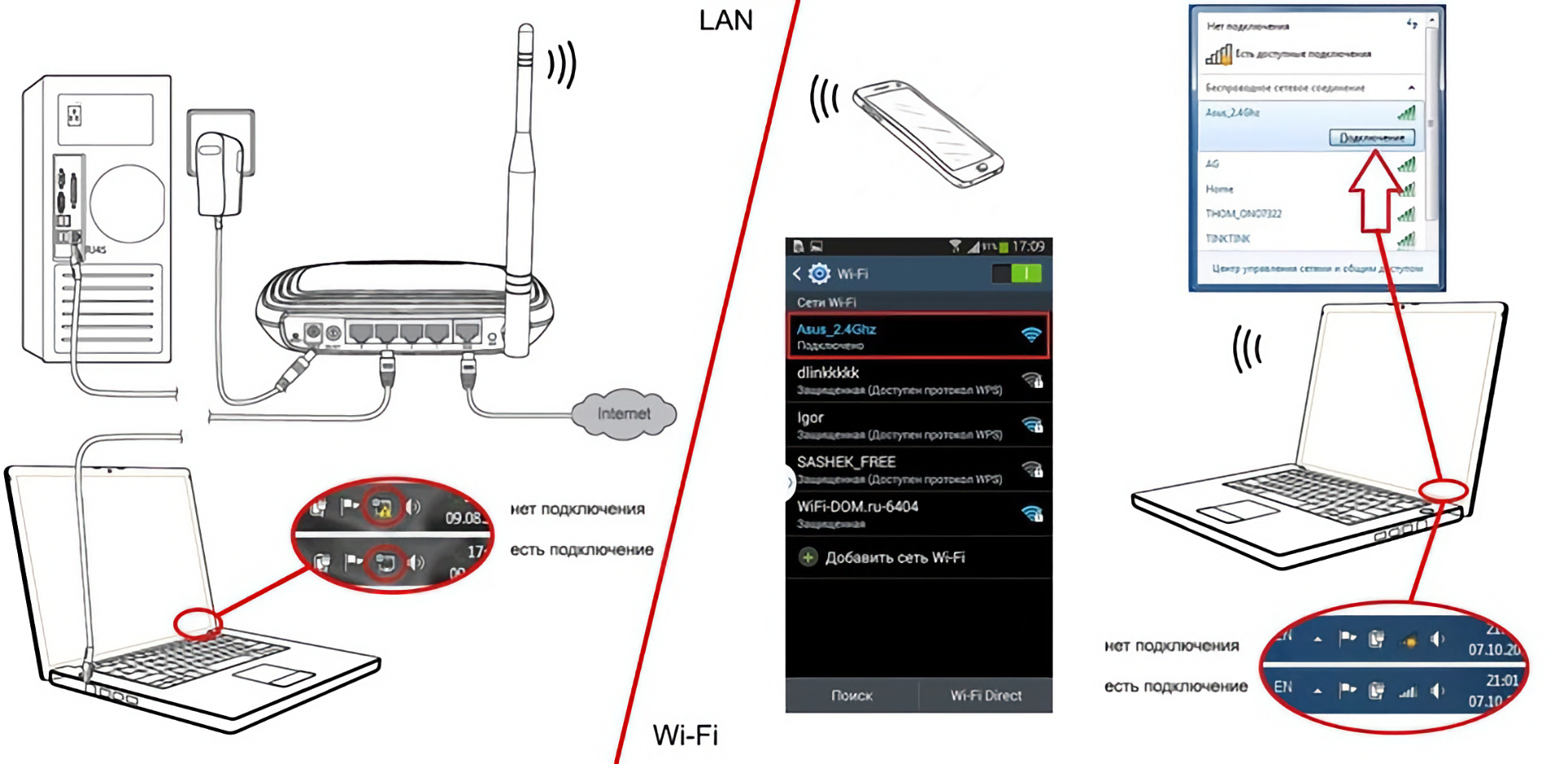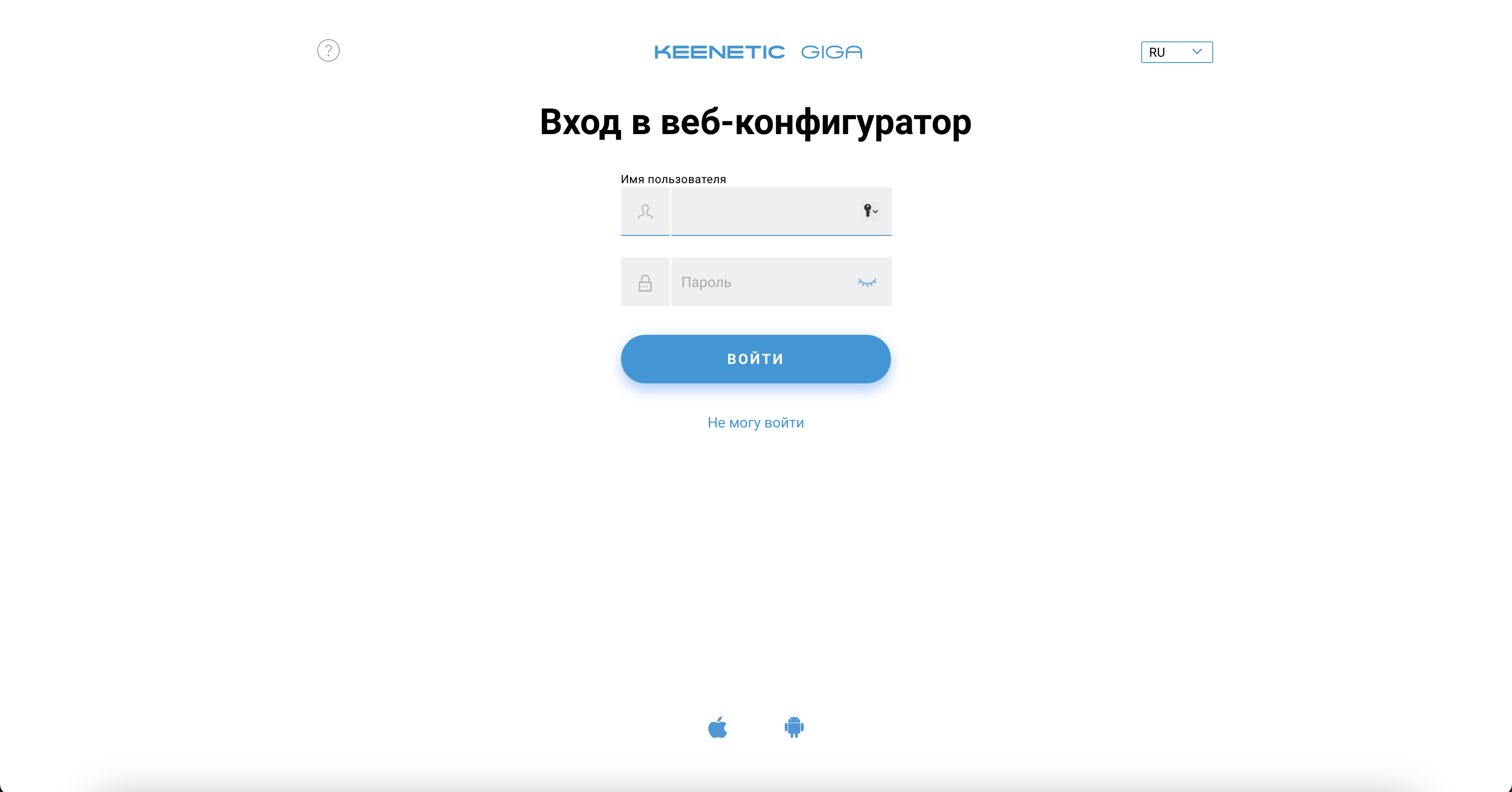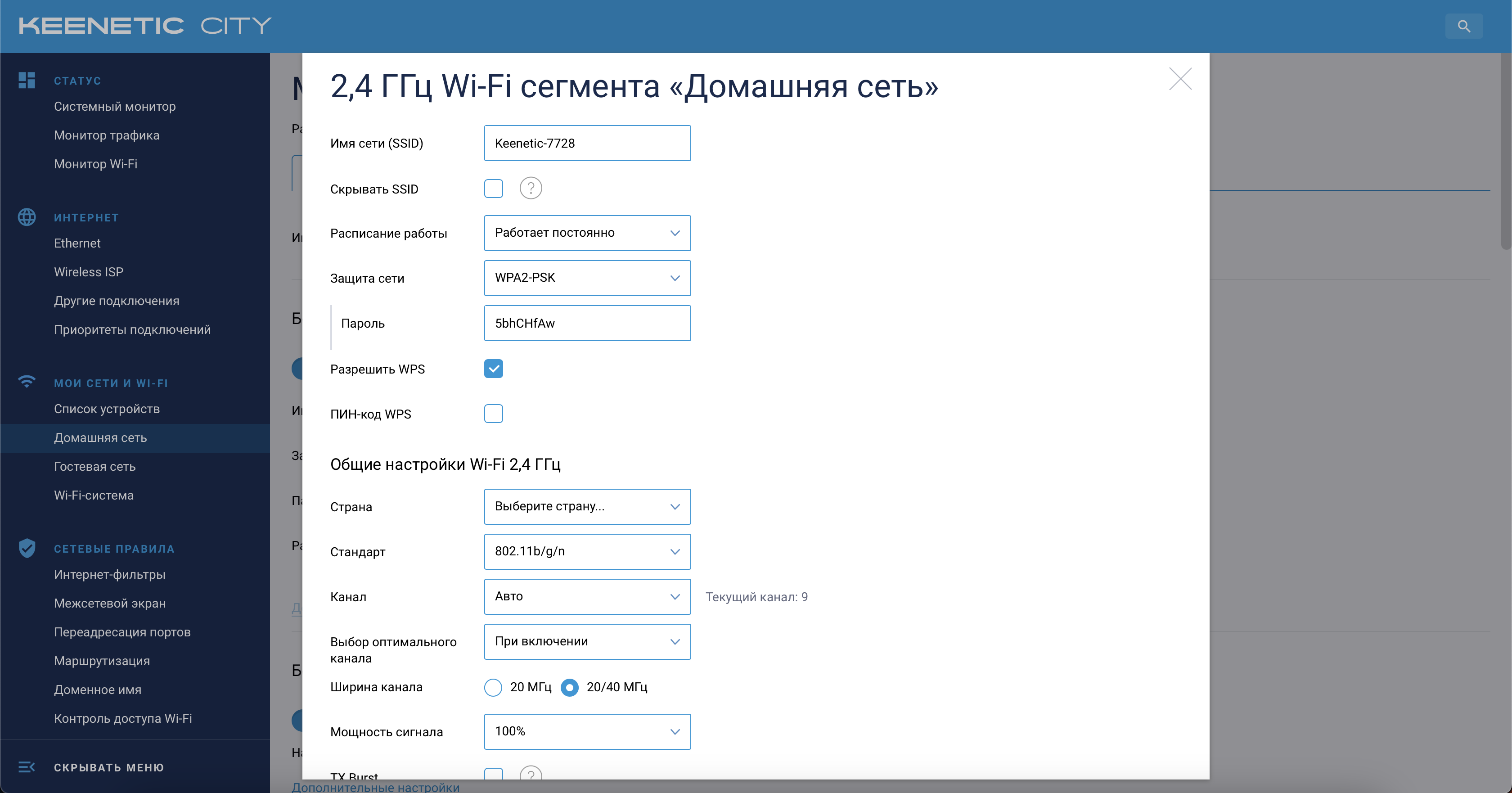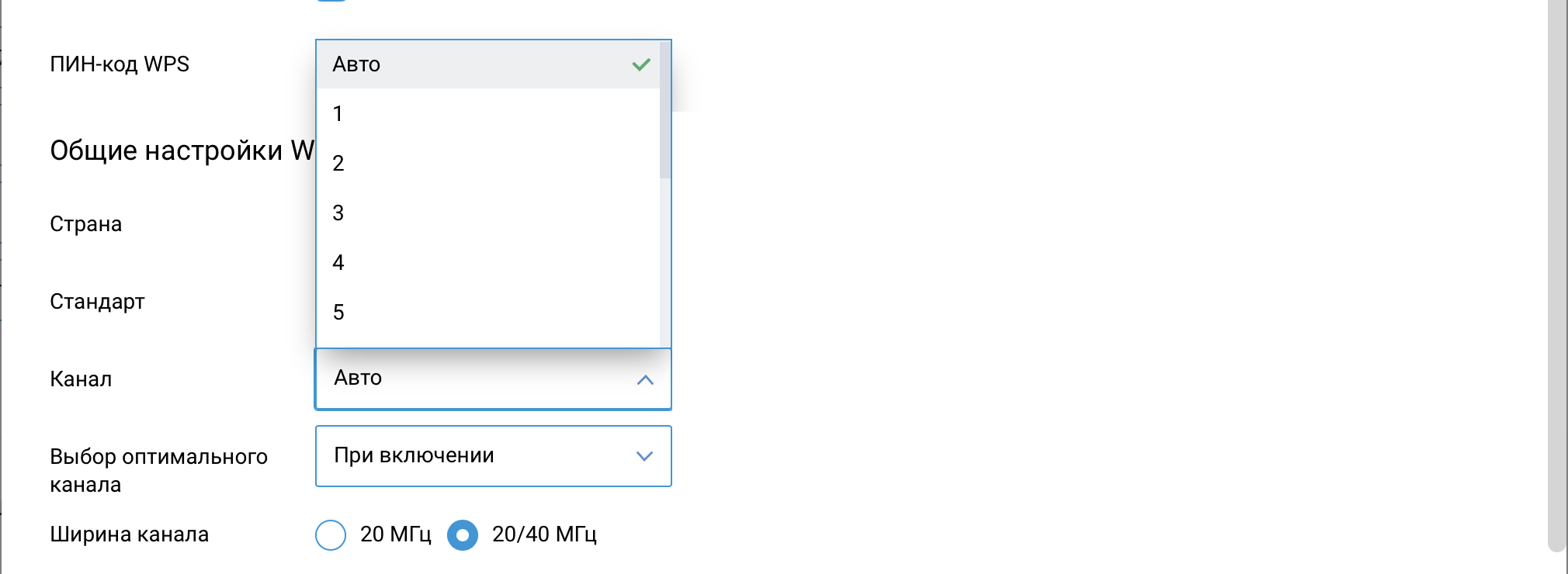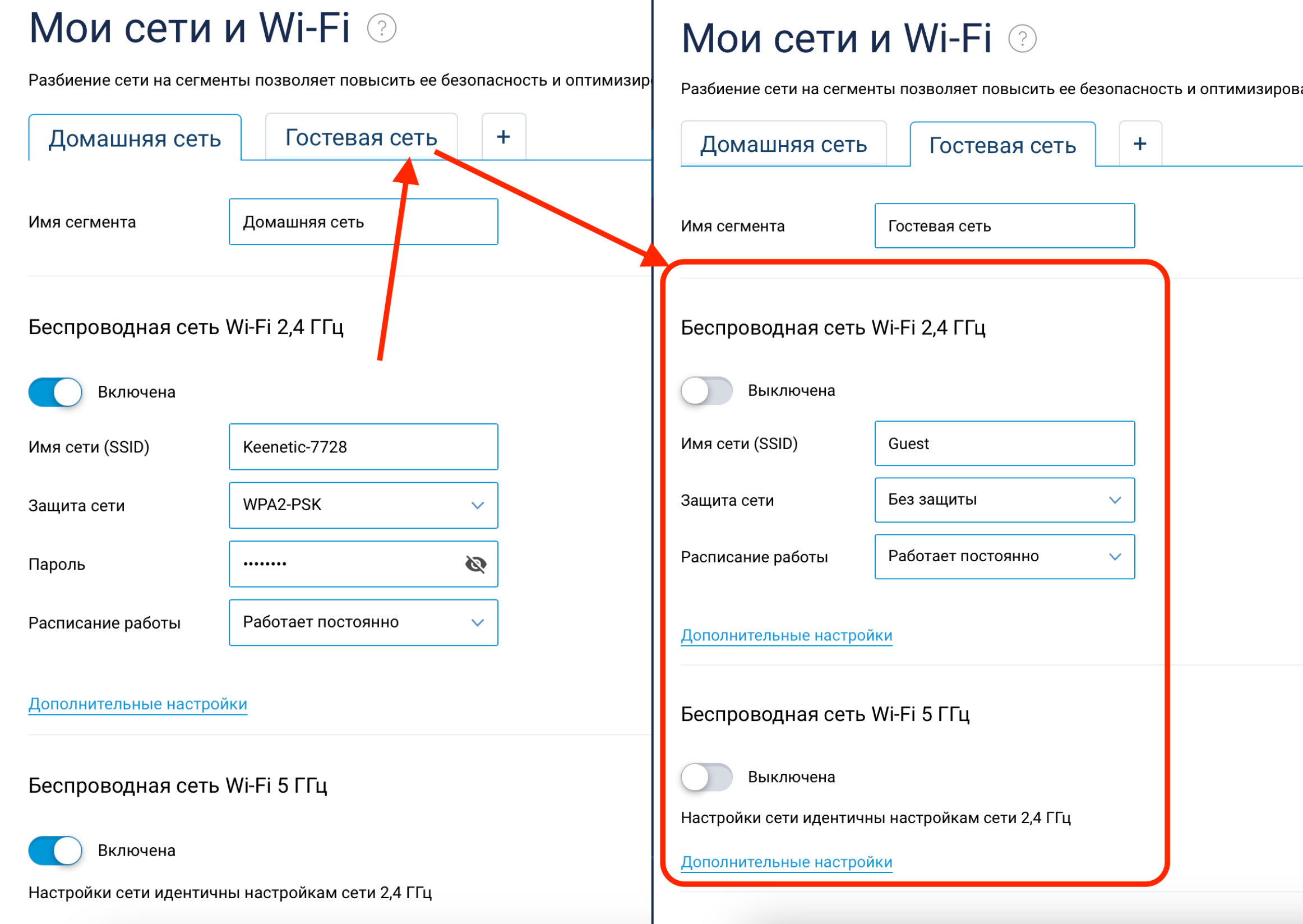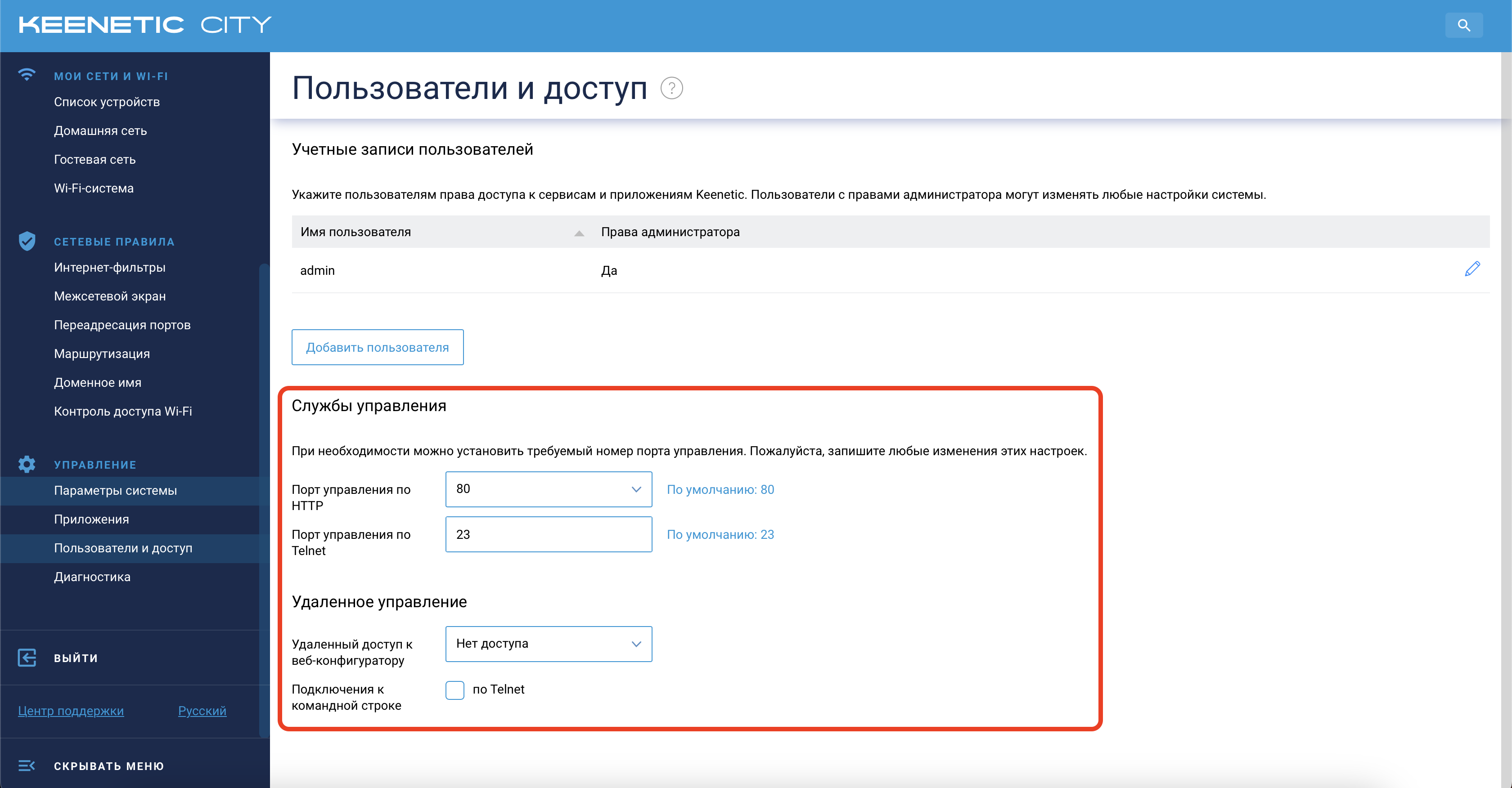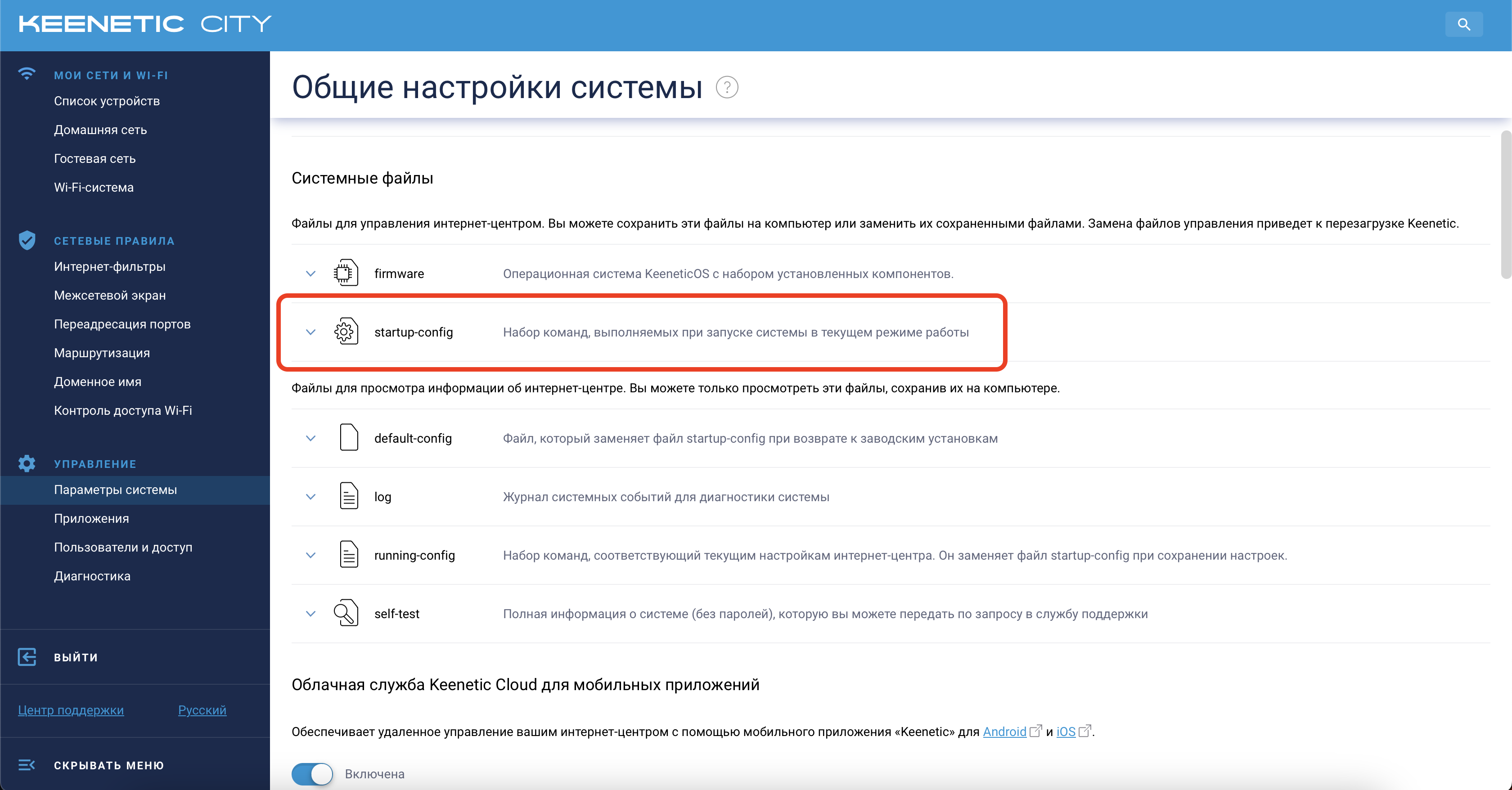Роутер является ключевым устройством для подключения всех проводных и беспроводных устройств к интернету в вашем доме. Обычно провайдеры интернет-услуг занимаются их установкой и настройкой. Но что делать, если вам требуется настроить роутер с нуля или изменить его настройки после предыдущих пользователей? Как поменять пароль Wi-Fi с простого «11111111» на что-то более сложное и безопасное? Вместо того чтобы вызывать специалиста за большую плату, вы можете попытаться разобраться с этим самостоятельно.
Установка роутера
Внешний вид большинства роутеров примерно одинаков: на передней панели лампочки, а сзади провода. На задней панели расположены разъем для подключения к электросети и сетевые порты RJ-45. Один из них предназначен для подключения кабеля от вашего интернет-провайдера и обычно обозначается как Internet или WAN. Остальные порты, помеченные как LAN, используются для подключения домашних устройств, таких как компьютеры и телевизоры, через провод. На некоторых моделях роутеров также могут быть порты для подключения DSL-интернета (через телефонную линию) или USB-разъемы для подключения внешних устройств хранения данных или модемов мобильной связи. В самых современных моделях могут быть порты для SFP-модулей, которые обычно используются для преобразования оптического сигнала в цифровой.
На задней панели роутера также находятся несколько кнопок, количество которых может варьироваться в зависимости от модели. Среди них обычно есть кнопка включения, кнопка отключения Wi-Fi, кнопка WPS и кнопка Reset. Эта последняя кнопка, присутствующая на всех роутерах, сбрасывает все настройки устройства до заводских значений. Она обычно втянута в корпус устройства, чтобы избежать случайного нажатия. Для ее использования вам потребуется тонкий предмет, например, распрямленная скрепка.
Если вам нужно просто перезагрузить роутер (например, при проблемах с подключением к интернету), то нет необходимости использовать кнопку Reset. Вы можете просто несколько раз нажать кнопку включения или отключить устройство от розетки, а затем снова включить его.
На передней панели роутера расположены различные индикаторы, отображающие состояние устройства. Их расположение и количество могут отличаться в зависимости от бренда и модели устройства.
Если роутер будет использоваться только для предоставления беспроводного доступа к интернету, вам нужно подключить только два кабеля (питание и интернет), включить устройство и дождаться, когда включится индикатор Wi-Fi.
Если вы планируете подключить компьютер посредством кабеля, вам нужно будет использовать порт LAN и дождаться, когда загорится соответствующий индикатор.
Подключение к роутеру
Для настройки роутера вам необходимо подключиться к нему с помощью компьютера, ноутбука, планшета или даже смартфона. Если у вас есть ноутбук или компьютер со встроенной сетевой картой, подключение будет проще через кабель. Ищите в коробке от роутера патч-корд – это кабель с двуми разъемами RJ-45. Один конец кабеля подключите к компьютеру, а другой - к порту LAN.
Возможно подключение и через Wi-Fi. Обычно на обратной стороне роутера есть наклейки, указывающие на имя стандартной сети и соответствующий пароль. У двухдиапазонных роутеров могут быть две такие сети, причем вторая обычно отличается добавлением «5G» к имени. Вы можете подключиться к любой из этих сетей; пароль для обоих будет одинаковым. Если на роутере нет таких наклейок, попробуйте найти новую беспроводную сеть в списке доступных, название которой совпадает с названием вашего роутера. Возможно, производитель не установил пароль для первичной точки доступа.
При подключении через кабель, вам не потребуется вводить пароли или имена сетей - все должно подключиться автоматически.
Убедитесь, что статус сетевого подключения в порядке. Если подключение успешно, вы можете перейти прямо к настройке роутера. Однако, если у вас возникли проблемы при подключении, например, если появляется запрос пароля или сеть с нужным именем не обнаруживается, вам придется продолжить решать эту проблему.
Сброс к заводским настройкам
Если роутер был использован до вас и кто-то изменил настройки Wi-Fi, вам, возможно, не удастся подключиться. Если невозможно узнать пароль от сети, необходимо сбросить настройки. Это можно сделать, используя разогнутую скрепку для нажатия на кнопку Reset при включенном роутере.
Лучше удерживать кнопку в нажатом состоянии на протяжении нескольких секунд, поскольку на некоторых моделях сброс производится только после 3-15 секунд непрерывного нажатия. После сброса настроек имя сети Wi-Fi и пароль будут также сброшены до заводских. Теперь вы можете попытаться подключиться снова.
Не удается подключиться кабелем
Некоторые настройки роутера могут препятствовать подключению через кабель. Это редкость, но такие случаи могут возникать. Здесь также может помочь сброс к заводским настройкам. Если после сброса подключение все еще невозможно, скорее всего, проблема в настройках компьютера. Однако, это тоже можно исправить.
Нажмите на иконку сети, расположенную в правом нижнем углу экрана, и перейдите к «Параметрам сети и Интернет». В появившемся окне выберите «Настройка параметров адаптера». После этого кликните правой кнопкой мыши на иконку вашего подключения, будь то проводное или беспроводное, и перейдите к «Свойствам». В списке отображенных параметров перейдите к свойствам протокола IP версии 4.
В настройках этого протокола, IP-адрес и DNS должны быть установлены на «Получить автоматически». Если после этого подключение все еще не работает, попробуйте повторить эти действия на другом компьютере.
Настройки роутера
Для настройки роутера вам потребуется доступ к его веб-интерфейсу. Обычно, для этого нужно открыть ваш браузер и ввести в адресную строку IP-адрес роутера, который, как правило, указан на наклейке на обратной стороне устройства или в его документации. Обычные адреса могут быть 192.168.0.1 или 192.168.1.1. Некоторые современные модели могут предоставить веб-адрес, например, my.keenetic.net.
Та же процедура относится и к паролям. На старых моделях маршрутизаторов на наклейках указываются имя пользователя и пароль по умолчанию. В новых моделях такого может не быть. Так где взять пароль? Всё очень просто. Эти модели предлагают самостоятельно задать пароль при первом входе в систему, так что решение за вами.
Внешний вид веб-интерфейса настройки отличается у разных производителей и моделей роутеров. Лучший способ разобраться - изучить инструкцию к устройству, но вы также можете применить «метод научного тыка». Если что-то пошло не так, вы всегда можете вернуть настройки к исходным, сбросив их.
В веб-интерфейсе вам необходимо найти следующие разделы:
- Быстрая настройка или похожее (мастер настройки, быстрый старт и т.д.) - эта функция позволяет пошагово внести все необходимые параметры для настройки интернета и беспроводной сети
- Беспроводная сеть или похожее (Wi-Fi, беспроводной режим и т.д.) - здесь можно найти расширенные настройки Wi-Fi для изменения названия сети, пароля, настройки дополнительных опций, активации гостевой сети
- Безопасность или похожее (администрирование, контроль доступа и т.д.) - в этом разделе вы можете изменить пароль для входа в панель управления и ограничить доступ к настройкам с внешних источников
- Интернет или похожее (сеть, WAN, DSL, подключение и т.д.) - здесь настраиваются параметры подключения к провайдеру. Обычно быстрый мастер настройки может справиться, но иногда вам придется что-то изменить самостоятельно
Быстрая настройка
Все современные роутеры имеют функцию быстрой настройки. Мастер быстрой настройки запросит от вас следующую информацию:
Вам понадобятся следующие данные, которые мастер быстрой настройки у вас запросит
Тип соединения - это способ, которым ваш интернет-провайдер подключает вас к интернету. Это обычно указывается в договоре. Логин и пароль для доступа к интернету - эти данные также можно найти в договоре. Это не те же самые логин и пароль, которые используются для доступа к настройкам роутера или к личному кабинету на сайте провайдера. Шлюз - Для некоторых типов подключений в мастере могут потребоваться данные о шлюзе. Эту информацию также следует получить у вашего интернет-провайдера. Обычно это представляет собой четыре числа, разделенные точками (например, 88.12.0.88), и именно в таком формате его следует вводить. Название сети Wi-Fi (SSID) - под этим названием ваша сеть будет видна в списке доступных беспроводных сетей. Выберите имя, которое не раздражает ваших соседей и не содержит личной информации, такой как ваше имя, номер квартиры или дома, или слова, которые могут быть восприняты как оскорбительные.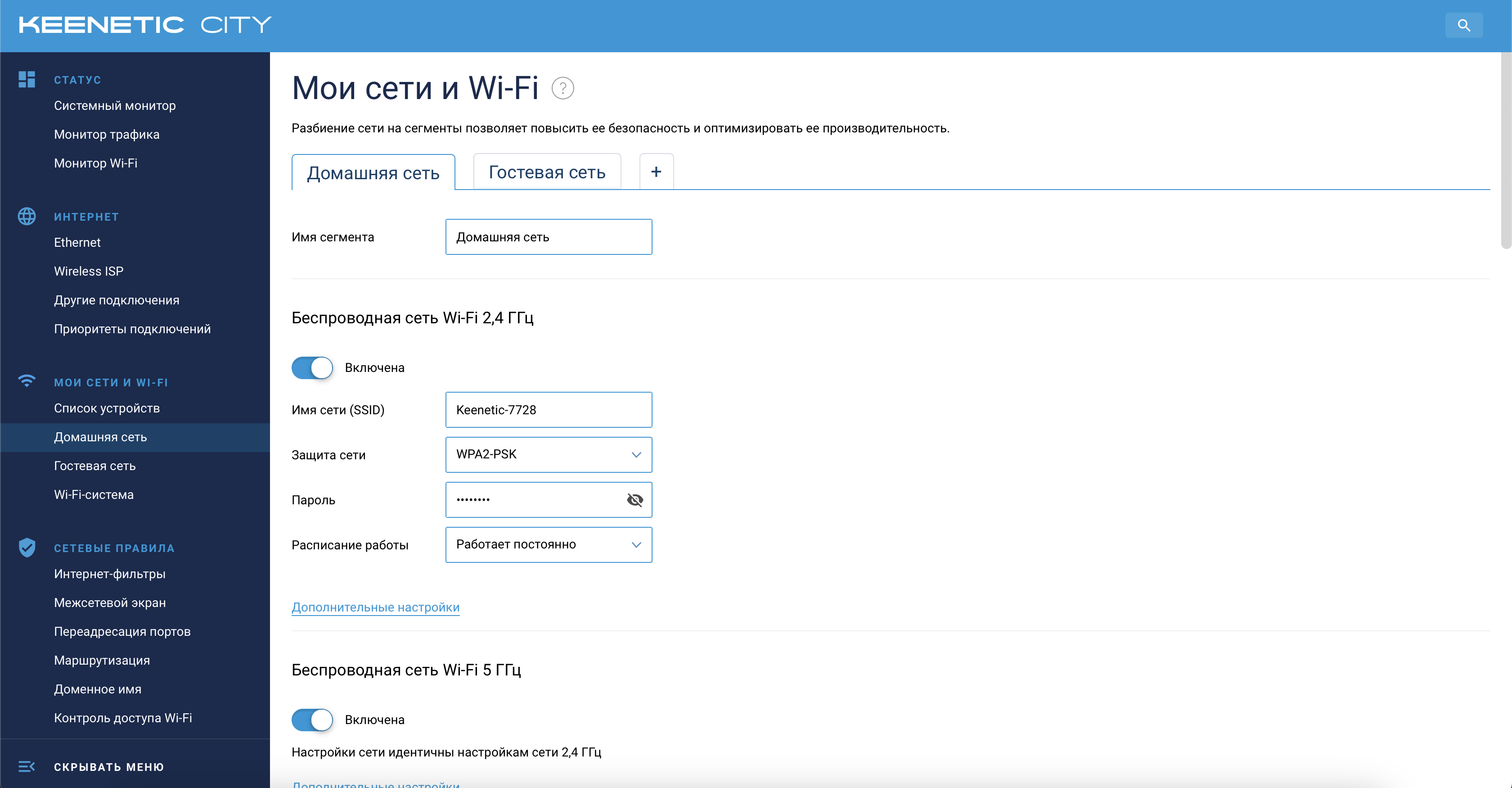
Пароль (ключ) для доступа к Wi-Fi - это требование для любого устройства, которое пытается подключиться к вашей беспроводной сети. Выберите пароль, который сложнее, чем 12345678 или дата вашего рождения. Даже если вы уверены, что вас не интересуют хакеры, дополнительные «гости» могут уменьшить скорость подключения. Программы для подбора паролей легко справляются со стандартными английскими словами, поэтому не используйте их в качестве пароля.
Чтобы вероятность взлома вашей сети была близка к нулю, установите пароль, который включает в себя комбинацию цифр, специальных символов (*,!,% и т. д.), заглавных и строчных букв. Вместо использования случайной комбинации, которую трудно запомнить, вы можете использовать похожие цифры или специальные символы вместо букв в словах.
Например, вместо «Terminator» вы можете написать «T3rm!n4t0r». После создания пароля обязательно запишите его, чтобы не забыть последовательность букв и символов.
MAC-адрес может быть необходим, если ваш провайдер связывает кабель с конкретным устройством. Здесь вам нужно сообщить провайдеру MAC-адрес вашего устройства, который вы можете найти на его корпусе или в панели настроек, а не вводить его самостоятельно.
Иногда начальные настройки провайдера предполагают, что вы подключаетесь к Интернету непосредственно с вашего компьютера, и теперь вы хотите подключить роутер к кабелю. В этом случае, в качестве MAC-адреса роутера, вы должны указать MAC-адрес сетевой карты компьютера, с которого ранее осуществлялось подключение к Интернету. Многие роутеры позволяют клонировать MAC-адрес сетевой карты компьютера, с которого вы вошли в веб-интерфейс. Если ранее вы подключались к Интернету с этого компьютера, то функция клонирования MAC-адреса может существенно ускорить процесс установки.Дополнительные настройки WI-FI
В разделе настройки беспроводной сети вы можете изменить пароль для Wi-Fi, имя сети (SSID) и установить некоторые дополнительные параметры.
Если вы находитесь в административной панели и подключены к роутеру через Wi-Fi, то после изменения параметров вещания сети вам нужно будет заново подключиться к ней с новым именем и паролем.
Вы можете скрыть SSID из общедоступного списка сетей - однако, чтобы подключить новое устройство к этой сети, имя сети придется вводить вручную. Эта функция может быть капризной, и ей лучше пользоваться с осторожностью - не все устройства могут нормально подключаться к «невидимым» сетям.
Следует обратить внимание на применяемые технологии аутентификации - сегодня для домашних сетей стандартом является аутентификация WPA2-PSK с шифрованием по алгоритму AES, но большинство современных устройств уже работают с алгоритмом WPA3.
Также можно настроить радиочастотный канал, который использует сеть, хотя большинство роутеров обычно автоматически выбирают наименее загруженный. Двухдиапазонные роутеры транслируют две сети в разных диапазонах одновременно. Для каждой из этих сетей можно независимо настроить все вышеуказанные параметры, но обычно роутер просто клонирует настройки из сети 2,4 ГГц в 5 ГГц, добавляя к имени точки что-то типа «5g».
В некоторых роутерах есть интересная функция - если вы установите одинаковые имена сетей для 2,4 ГГц и 5 ГГц, то роутер будет транслировать под одним именем, а устройства, принимающие сигнал, самостоятельно выберут предпочтительный диапазон, основываясь на силе сигнала и других факторах.
В разделе настройки беспроводного режима (или отдельно, в зависимости от производителя) есть еще два параметра, на которые следует обратить внимание: WPS и гостевая сеть.
WPS - это технология автоматической защищенной настройки соединения, которая оказалась уязвимой. Если вы не хотите, чтобы к вашей сети подключались посторонние пользователи, обходя даже самый сложный пароль, эту функцию следует отключить. И больше не включать.
Гостевая сеть может быть полезной, если вы хотите поделиться Интернетом с гостями, но не хотите давать им доступ к вашей локальной сети (к устройствам, подключенным через LAN-кабель и по Wi-Fi). При включении гостевой сети создается отдельная точка Wi-Fi с отдельным именем и паролем, которые можно безопасно сообщить гостям. Как и в случае с основной сетью, у двухдиапазонных роутеров может быть две такие сети.
Дополнительные настройки безопасности
Пожалуйста, убедитесь, что функция удаленного доступа на вашем роутере отключена. Иногда, для облегчения технической поддержки, провайдеры могут включить эту функцию при поставке роутеров. Однако это означает, что служба поддержки может получить неограниченный доступ к локальным сетям пользователей. В старых моделях роутеров важно убедиться, что в разделе удаленного доступа нет списка IP-адресов. Если они там присутствуют, их необходимо удалить. В более современных моделях роутеров, удаленный доступ обычно можно просто отключить, сняв соответствующую отметку в настройках.
Важно отметить, что при отключении функции удаленного доступа вы теряете возможность подключаться к настройкам роутера из любого места в мире. Многие современные устройства, включая продукты Keenetic, предлагают свои мобильные приложения, с помощью которых можно настраивать любые связанные роутеры.
Тем не менее, существуют и другие протоколы удаленного управления, такие как HTTP, Telnet и SSH. Эти функции рекомендуется отключать, поскольку они обеспечивают доступ к управлению роутером на более низком уровне, то есть на уровне микропроцессора.
Когда все методы удаленного доступа отключены, к роутеру невозможно подключиться из «внешнего мира». Однако, это не означает, что ваша локальная сеть полностью защищена. Злоумышленник, находящийся в вашей сети, может получить доступ к настройкам роутера, если вы не замените стандартный пароль на более безопасный. Это обычно делается в том же разделе настроек, где и управляется доступом.
Если вы хотите контролировать доступ к настройкам роутера из вашей локальной сети, обязательно замените стандартный пароль. Также рекомендуется записать этот пароль в надежное место. Если вы его забудете, вам придется сбросить настройки роутера и начать процесс настройки сначала.
Большинство современных роутеров предлагают функцию резервного копирования настроек. После завершения процесса настройки рекомендуется создать резервную копию. Это позволит вам быстро восстановить предыдущие настройки, если в процессе изменения настроек что-то пойдет не так, и не потребуется настраивать все с нуля.
Чек-лист для проверки:
- У вас есть роутер и интернет-кабель от провайдера
- Вы правильно подключили кабели к роутеру и подключили его к сети
- Роутер новый, или вы сбросили его к заводским настройкам
- Вы подключаетесь к роутеру кабелем или через Wi-Fi
- Компьютер, подключенный к роутеру, настроен на автоматическое получение IP-адреса
- Вы нашли имя сети (SSID) и пароль для входа
- Вы нашли адрес веб-интерфейса, логин и пароль, или использовали наиболее распространенные (192.168.0.1 или 192.168.1.1, логин/пароль: admin/admin)
- Вы успешно вошли в веб-интерфейс, нашли и запустили быструю настройку
- Вы ввели полученные от провайдера параметры: тип соединения, логин и пароль для доступа к интернету
- Вы задали параметры вашей Wi-Fi-сети: имя сети (SSID) и пароль для входа в нее
- Если вы все это сделали, но у вас все равно нет доступа к интернету, то остается только обратиться в службу поддержки провайдера